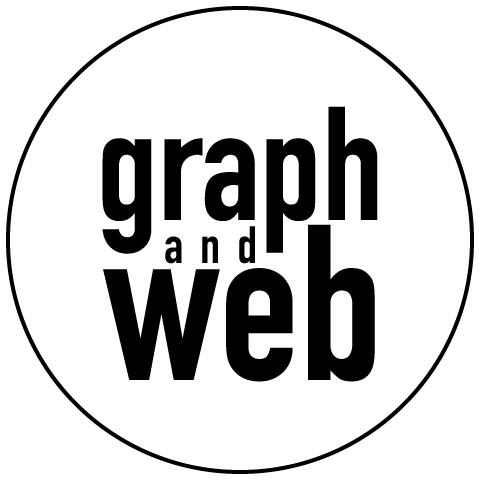Portainer, une interface pour gérer ses conteneurs
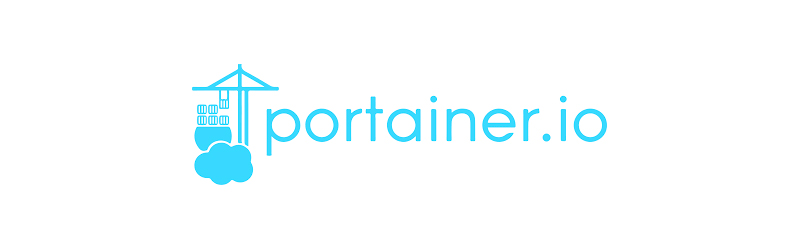
Un petit rappel concernant docker et son installation
Docker, ça peut paraître compliqué quand on n’y connait rien en admnistration serveur. Je l’ai déjà expliqué dans un article précédent, Docker va s’occuper de segmenter dans des conteneurs des applications. On peut donc en faire tourner toute une série sur un serveur ou sur un ensemble de serveurs.
Le deuxième obstacle pour les non-initiés, c’est l’apprentissage du terminal. J’espère que les non-barbus ne viennent pas de déguerpir. Revenez, vous allez voir Portainer va nous aider.
Comment débuter: je vous conseille de prendre un petit VPS (virtual private server) chez votre hébergeur préféré. Il y en a pour tous les budgets mais on peut déjà s’amuser avec 5 euros par mois.
En général, je prends une distribution ubuntu. C’est sur cette distribution qu’il y a le plus de francophones et donc de forums pour trouver des réponses. Il faut ensuite installer docker. Pour cela, il faut ouvrir le terminal et se connecter en ssh à sa machine. Et lancer la commande suivante:
$ sudo apt-get update$ sudo apt-get install docker-ce docker-ce-cli containerd.io
Quand il a terminé, n’hésitez pas à lancer une petit:
$ docker -v
Si tout s’est bien passé, le terminal devrait vous indiquer quelle version de docker tourne sur la machine.
Passons à l’installation de Portainer
Encore un peu de courage, il faut installer portainer via le terminal. Voici les instructions pour l’installer rapidement:
$ docker volume create portainer_data$ docker run -d -p 8000:8000 -p 9000:9000 --name=portainer --restart=always -v /var/run/docker.sock:/var/run/docker.sock -v portainer_data:/data portainer/portainer
Vous pouvez désormais accéder à l’interface de portainer dans votre navigateur via le port 9000.
La première ligne crée un volume et voici quelques explications sur la deuxième ligne:
- docker run: lance un nouveau container
- -p: ce seront les ports que seront écoutés par le conteneur
- on donne ensuite un nom au conteneur
- le conteneur redémarrera automatiquement
- -v: on assigne un volume au conteneur
- et pour terminer, on appelle l’image de portainer qu’on désire installer
Vous pouvez ensuite via l’interface de portainer lancer de nouveaux containers et y lier des volumes et des ports ainsi que des permissions, … C’est très complet et ça fonctionne très bien. Il y a aussi un résumé des applications qui tourne sur le serveur via docker. on peut les stopper, les démarrer, …
Je vous laisse installer cela et jouer avec l’interface.